How To Create A Project In Dev C++
2) what version of Dev-C are you installing? 3) what operating system version? 4) what is the (full) path you are installing Dev to? 5) what is the (full) path to your project directory? All of these factors can (may) have an effect on creating a project. Don't know why that is, but, Dev C is funny that way.
We hope these projects will serve you as reference projects and guide you more than enough to help you build a C/C project of your own. Note: If you have developed a project in C or C and want to share it, Code with C is the right place! I don't know Dev C, but you need a GUI toolkit to create buttons. As far as I can see, you need to create a new project of type 'Windows Application' and start coding Win32 UI elements. For example: How to Make Button in Dev C C Tutorial - YouTube Good luck. Create a new project using File New Project. You can ignore the C/C options if you use a custom makefile. Also, an empty project will do. Add the source and header files to the new project using Project Add to Project or the '+' sign in the middle of the top toolbar. Create a new project using File New Project. You can ignore the C/C options if you use a custom makefile. Also, an empty project will do. Add the source and header files to the new project using Project Add to Project or the '+' sign in the middle of the top toolbar.
-->The usual starting point for a C++ programmer is a 'Hello, world!' application that runs on the command line. That's what you'll create in Visual Studio in this step.

Prerequisites
- Have Visual Studio with the Desktop development with C++ workload installed and running on your computer. If it's not installed yet, see Install C++ support in Visual Studio.
Create your app project
Visual Studio uses projects to organize the code for an app, and solutions to organize your projects. A project contains all the options, configurations, and rules used to build your apps, and manages the relationship between all the project's files and any external files. To create your app, first, you'll create a new project and solution.
In Visual Studio, open the File menu and choose New > Project to open the Create a new Project dialog. Select the Console App template, and then choose Next.
In the Configure your new project dialog, enter HelloWorld in the Project name edit box. Choose Create to create the project.
Visual Studio creates a new project, ready for you to add and edit your source code. By default, the Console App template fills in your source code with a 'Hello World' app:
When the code looks like this in the editor, you're ready to go on to the next step and build your app.
In Visual Studio, open the File menu and choose New > Project to open the New Project dialog.
In the New Project dialog, select Installed, Visual C++ if it isn't selected already, and then choose the Empty Project template. In the Name field, enter HelloWorld. Choose OK to create the project.
Visual Studio creates a new, empty project, ready for you to specialize for the kind of app you want to create and to add your source code files. You'll do that next.
Make your project a console app
Visual Studio can create all kinds of apps and components for Windows and other platforms. The Empty Project template isn't specific about what kind of app it creates. To create a console app, one that runs in a console or command prompt window, you must tell Visual Studio to build your app to use the console subsystem.
In Visual Studio, open the Project menu and choose Properties to open the HelloWorld Property Pages dialog.
In the Property Pages dialog, under Configuration Properties, select Linker, System, and then choose the edit box next to the Subsystem property. In the dropdown menu that appears, select Console (/SUBSYSTEM:CONSOLE). Choose OK to save your changes.
Visual Studio now knows to build your project to run in a console window. Next, you'll add a source code file and enter the code for your app.
Trusted Windows (PC) download Auto-Tune 8.1.6. Virus-free and 100% clean download. Get Auto-Tune alternative downloads. Download autotune 8 setup.exe for free. Multimedia tools downloads - Antares Autotune VST by Antares Audio Technologies and many more programs are available for instant and free download. Office Tools. Auto-Tune EFX 2 is the quickest, easiest-to-use tool for real-time pitch correction and creating the iconic Auto-Tune Vocal. May 06, 2018 Auto-Tune 8 acquire the best features which make it working in the Graphic mode and Automatic mode. Also, its Low Latency Mode offers excellent pitch correction for high-quality sound during the live performances. One can download the Auto-Tune licensed version from its official site in just a $399. There is an option of a free trial which will. Auto tune 8 software download. Building on over 17 years as one of the top choices of professional musicians, producers and engineers, Auto-Tune 8 is the new generation of genuine Auto-Tune pitch and time correction. New in Auto-Tune 8 is Antares™ revolutionary new Flex-Tune real-time pitch correction technology. Auto-Tune Pro is the most complete and advanced edition of Auto Tune for Windows PC.It includes both Auto Mode, for real-time pitch correction and effects, and Graph Mode, for detailed pitch and time editing.For twenty years, the tool has been the professional standard for pitch correction, and the tool of choice for the most iconic vocal effect in popular music.
Add a source code file
In Solution Explorer, select the HelloWorld project. On the menu bar, choose Project, Add New Item to open the Add New Item dialog.
In the Add New Item dialog, select Visual C++ under Installed if it isn't selected already. In the center pane, select C++ file (.cpp). Change the Name to HelloWorld.cpp. Choose Add to close the dialog and create the file.
Visual studio creates a new, empty source code file and opens it in an editor window, ready to enter your source code.
Add code to the source file
Copy this code into the HelloWorld.cpp editor window.
The code should look like this in the editor window:
When the code looks like this in the editor, you're ready to go on to the next step and build your app.
Next Steps
How To Create A Project In Dev C++
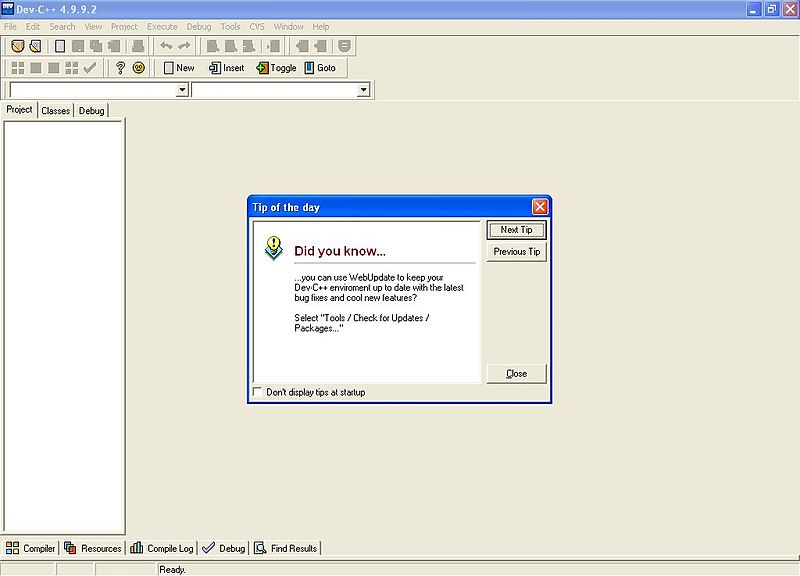
Troubleshooting guide
Come here for solutions to common issues when you create your first C++ project.
Create your app project issues
If the New Project dialog doesn't show a Visual C++ entry under Installed, your copy of Visual Studio probably doesn't have the Desktop development with C++ workload installed. You can run the installer right from the New Project dialog. Choose the Open Visual Studio Installer link to start the installer again. If the User Account Control dialog requests permissions, choose Yes. In the installer, make sure the Desktop development with C++ workload is checked, and choose OK to update your Visual Studio installation.
How To Create A New Project In Dev C++
If another project with the same name already exists, choose another name for your project, or delete the existing project and try again. To delete an existing project, delete the solution folder (the folder that contains the helloworld.sln file) in File Explorer.
Go back.
Make your project a console app issues
If you don't see Linker listed under Configuration Properties, choose Cancel to close the Property Pages dialog and then make sure that the HelloWorld project is selected in Solution Explorer, not the solution or another file or folder, before you try again.
The dropdown control does not appear in the SubSystem property edit box until you select the property. You can select it by using the pointer, or you can press Tab to cycle through the dialog controls until SubSystem is highlighted. Choose the dropdown control or press Alt+Down to open it.
Add a source code file issues
It's okay if you give the source code file a different name. However, don't add more than one source code file that contains the same code to your project.
If you added the wrong kind of file to your project, for example, a header file, delete it and try again. To delete the file, select it in Solution Explorer and press the Delete key.
Go back.
Add code to the source file issues
If you accidentally closed the source code file editor window, to open it again, double-click on HelloWorld.cpp in the Solution Explorer window.
If red squiggles appear under anything in the source code editor, check that your code matches the example in spelling, punctuation, and case. Case is significant in C++ code.
Go back.
I have been messing around with making a windows application in Dev-C++ I wanted to make it in a single source file, rather than a project to see if it worked. It did, other than the fact that I got the windows app, AND a DOS prompt behind it. Is there anyway to remove the DOS prompt? I will include the code, so that you can see what I mean.
- 3 Contributors
- forum 5 Replies
- 6,599 Views
- 3 Days Discussion Span
- commentLatest Postby adityatandonLatest Post
JGorard159
What's your project type? Did you specify a Win32 application in the project wizard?