Clone Mac Drive With Boot Camp Partition
- Clone Mac Drive With Boot Camp Partition Windows 7
- Clone Mac Hard Drive Including Boot Camp Partition
Can I clone and change my Mac bootcamp drive to a bigger one?
May 19, 2012 This is a video explaining how to copy your Mac OS X 10.6 (clone) to another hard drive, and if you happen to have a windows partition and wish to copy that as well onto the new hard drive, this. Part of the reason, I’m sure, is that even the best Mac backup software—including OS X’s own Time Machine—can’t properly back up a Boot Camp partition. And even standout Mac-cloning. After you install the new hard drive, you will need to boot to the recovery partition on the original drive if OS 10.7 or later is installed. If OS 10.6.8 or earlier is installed, you can use the original OS install discs that came with the computer. Power on the Mac while holding down the 'Option' key. Need For Cloning Mac Drive. Mac Hard drive cloning is a process of replicating the contents of one hard drive to another hard drive for the purpose of backing up useful data while performing critical hard drive updates or a complete recovery of your Mac system. You need to clone Mac drive for data safety.
'Hi guys, do you know any easy and effective methods that can help me clone or change my Mac boot camp drive to a new SSD drive? I bought a bigger new SSD drive the other day, thinking that my bootcamp drive in Mac is almost full. And if I can clone the bootcamp drive to the new SSD drive, then I can upgrade my Mac drive to the new SSD without any boot errors.
But the problem is that I don't know the exact way about how to upgrade or change Mac bootcamp drive to a new one. A friend told me that Mac SSD cloning will do. Do you have a detail way or method to help me change Mac boot drive with a new SSD drive? How?'
According to most Mac users, it seems that it's no longer a new problem to change and upgrade Mac boot drive. However, it's still a tough task and most Mac users are not quite familiar with Mac boot drive upgrade. And sometimes, those Mac users may not even be able to boot Mac properly after changing the boot drive to a new disk. If you are trying to find a right and effective way to upgrade Mac bootcamp drive to a new SSD drive, you are at the right place. Here in the below, we'll show you how to get everything ready so to change and clone Mac boot drive to a bigger new SSD drive without any boot errors.
How to clone and upgrade Mac bootcamp drive to a new SSD?
To change and upgrade Mac bootcampt, you shall first have an other new or bigger drive for replacing the old one. You can purchase a new SSD to replace and upgrade the Mac bootcamp drive with below steps now:
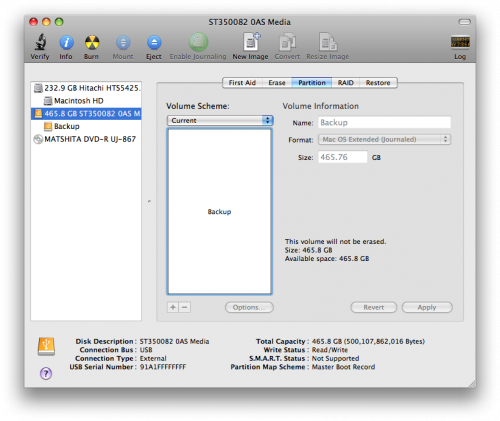
Step 1. Initialize new SSD drive to GPT for Mac bootcamp drive upgrade
1. Connect the new SSD drive to Mac > Go to Mac Application > Utilities > Click Disk Utility;
2. Click Repair Disk > Check whether S.M.A.R.T Status is Supported or Not Supported and whether Partition Map Scheme is Formatted or Unformatted;
3. If not, go to Erase and select the new SSD as the formatting goal in Format column > Click Erase > Click Erase again to confirm the formatting;
4. Check if the Partition Map Scheme has changed GUID Partition Table or not;
If not, go to Partition > Choose Mac OS Extended (Journaled) > Select GUID Partition Table and click OK > Click Apply to initialize new SSD to GPT disk;
Step 2. Clone and upgrade Mac bootcamp drive to the new SSD
To upgrade Mac bootcamp drive to new SSD drive without any boot error, it's highly suggested for you to clone the whole SSD boot drive to the new one. The best Mac SSD clone software - EaseUS Todo Backup for Mac allows you to effective clone Mac bootcamp drive and upgrade to new SSD within 3 simple clicks under macOS 10.12 (Sierra) and previous OS X 10.11, 10.10, 10.9 etc systems. Just free download it and follow to upgrade your Mac boot drive and clone to new SSD now:
1. Connect new SSD to Mac computer and run EaseUS Todo Backup for Mac;
2. Select Clone from the drop-down list and select old Mac boot SSD as source disk at the From column and new SSD drive as the destination disk at the To column;
3.Set up SSD clone properties and select all data in old SSD to be cloned to new SSD; ( You can also selectively choose only Mac bootcamp partition to clone from old Mac disk to new SSD.)
Click the blue Start button to start upgrading and cloning Mac SSD to new SSD drive now.
After this, jump to Step 3 and finish the last operation to make Mac bootable on the new SSD drive.
Step 3. Set and change Mac to boot from new SSD drive
1. Keep both old and new SSD drives connected to Mac computer;
2. Go to System Preference > Click on Startup Disk > Select new SSD drive as the new boot drive;
3. Replace SSD boot drive with new SSD: Right-click on the old SSD drive in Finder > Select Eject Only Macintosh HD;
4. Shut down Mac computer and install new SSD drive to Mac computer > Reboot Mac computer again.
After this, you can insert new SSD to your Mac computer and boot Mac without any problems. Then you can use the old drive as a storage drive to expand Mac storage capacity and save data on it to free up more available space for optimizing Mac performance.
It is vitally important that you back up your Mac. Whether you do so locally using Time Machine, sending it to a cloud service, or installing a duplicate creation program (or all three). There is nothing more important than backing up your computer in case an unfortunate event happens so you don't lose your precious data.
Auto-Tune Vocal Studio; AVOX 4; Auto-Tune. Auto-Tune Pro; Auto-Tune Artist; Auto-Tune EFX+; Auto-Tune Access; Auto-Key; Auto-Tune 7 TDM/RTAS; Compare Auto-Tune Editions; Vocal Effects. Aspire EVO; Articulator EVO; CHOIR EVO; DUO EVO; Harmony Engine EVO; Mic Mod EFX; Mutator EVO; Punch EVO; Sybil EVO; Throat EVO; Warm EVO; Noise Reduction.  Home of the Auto-Tune plug-in, the music industry standard for pitch correction and vocal effects. Shop and learn about the best plug-ins for pitch correction, vocal effects, voice processing, and noise reduction. Auto-Tune Pro, Auto-Tune Artist, Auto-Tune EFX+, Auto-Tune Access, Harmony Engine, Mic. Feb 03, 2017 50+ videos Play all Mix - How To Use Autotune The Correct Way & Make It Sound Good YouTube How to Use Auto- Tune Get the Hip Hop Autotune Effect - Duration: 16:23. Wayne.wav 128,533 views.
Home of the Auto-Tune plug-in, the music industry standard for pitch correction and vocal effects. Shop and learn about the best plug-ins for pitch correction, vocal effects, voice processing, and noise reduction. Auto-Tune Pro, Auto-Tune Artist, Auto-Tune EFX+, Auto-Tune Access, Harmony Engine, Mic. Feb 03, 2017 50+ videos Play all Mix - How To Use Autotune The Correct Way & Make It Sound Good YouTube How to Use Auto- Tune Get the Hip Hop Autotune Effect - Duration: 16:23. Wayne.wav 128,533 views.
One of the easiest methods is locally, using Time Machine. Another is by backing up your data via a cloud-based service, like Backblaze or CrashPlan. Here, we're going to explain how to clone your Mac using a program like SuperDuper! or Carbon Copy Cloner.
The difference between cloning and using Time Machine
Local backups through Time Machine, cloud-based backups, and clones all serve a great purpose to keep your data safe in case of an unfortunate even that renders your Mac useless (even temporarily). The thing that makes cloning different is that you can create a bootable copy of your entire hard drive, which means you can access everything on one Mac through another simply by exporting it to an external drive, connecting the drive to the other Mac, and then selecting it from the Startup menu.
Clones are great to have around if, for example, you have to take your Mac in for repairs, but still need to continue working while it's out. You can use the cloned copy while it's in the shop.
Most cloning programs have additional features that include the ability to make regularly scheduled backups. This is ideal since, if something happens to your computer, you aren't necessarily going to want to restore from a year-old backup. I highly recommend investing in these additional features if they are offered with the cloning program you are using (for example, SuperDuper! is free to clone, but costs a licensing fee of $28 for scheduling, smart updates, sandboxes, and scripting).
Before you start
Before you get started, make sure you have an external hard drive with enough storage to fit everything on your Mac. The smartest solution is to use a portable hard drive.
You'll also need to download and install your cloning program. I'm using SuperDuper! from Shirt Pocket for this process. Most cloning programs operate pretty much the same. They will always have a detailed how-to guide to walk you through the steps.
How to prepare your external drive to use for your clone
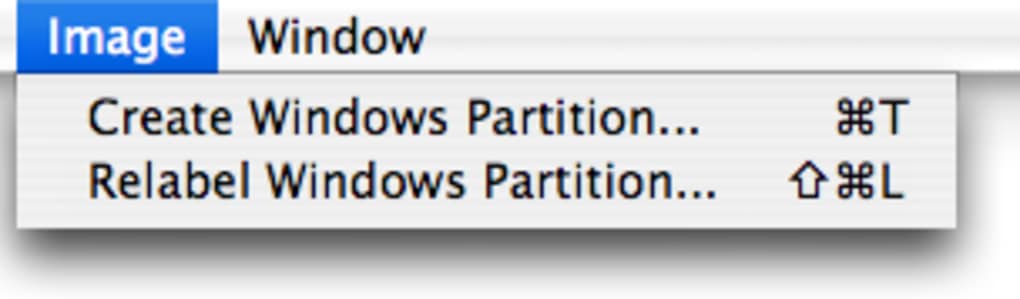
You'll need to start with a clean external hard drive in order to make a bootable drive for your cloned backup.
- Connect your external drive into the appropriate port on your Mac.
- Use Spotlight to search for the Disk Utility app.
Double-click on Disk Utility to open it.
Source: iMore
- Find the hard drive under External and select it. It will usually be named after the company that made it.
Click the Erase tab at the top of the window.
Source: iMore
- Name the drive something that you will remember. I renamed mine 'mbp.' You will need to remember this name when you create a bootable drive.
- Select macOS Extended (Journaled) from the format list.
- Click Erase.
- Click Done once the process is complete.
Close the Disk Utility window.
Source: iMore
Your hard drive is now formatted for cloning your Mac.
How to make a clone of your Mac
After you've downloaded and installed your cloning program, you'll need to open it to get started. I'm using SuperDuper! to make a clone for this guide, so I'll reference it here.
Note: You'll need your administrator password in order to make a clone of your Mac.
- Use Spotlight to search for the SuperDuper! app.
- Double-click on SuperDuper! to open it.
- Select your Mac's hard drive from the drop-down menu next to 'Copy.'
Select the external hard drive from the drop-down menu next to 'to.'
Source: iMore
- Make sure Backup - all files is selected in the drop-down menu next to 'using' (Backup - user files does not create a bootable clone).
Click Copy Now to begin the process.
Source: iMore
- Enter your Administrator password when prompted.
- Click Copy when asked to confirm that you want to erase the external hard drive and then copy the files to it from your Mac.
Click OK when the process is complete.
Source: iMore
Most cloning programs will operate the same, general way. If you don't understand the process for the program you have chosen, refer to the user guide.
How to restore your Mac from a clone
Clone Mac Drive With Boot Camp Partition Windows 7
If there is any reason you end up needing to restore your Mac from a backup, you can use a clone to do so.
- Turn off your Mac.
- Connect your external drive into the appropriate port on your Mac.
- Turn on your Mac.
- Hold down the Command and R keys as soon as the system restarts to enter Recovery Mode. Your Mac will boot to the macOS Utilities screen.
- Click on Disk Utility and then click continue.
- Select your hard drive.
- Click on the Restore tab at the top of the Disk Utility window.
- Select your external drive next to 'Restore From.'
- Select your Mac's hard drive next to 'Restore to.'
- Click Restore.
Once the backup has finished restoring, restart your computer.
How to boot your clone on another Mac
If you want to work on your backup on another computer while it's in the shop, you can boot it up from the startup menu.
Improve your projects with quality free vst instruments & effects for download. Vst presets / patches and free synth vst plugins available for download. Free Win 32Bit VST, AU, VSTi Plugins, Instruments & Music Software Here is our colection of FREE software, VST plugins, VSTi instruments, audio utilities and DAWs. Should you know of anything that we have not listed here let us know. The best Free Music Software Freeware, VST, VSTi, Plugins Download.  Apr 04, 2020 50 Best Free VST Plugins in 2020 (With Download Links) By. Virtual Studio Technology (VST) plugins or VST instruments are an essential element every music production enthusiast needs to craft. And definitely worth adding to your plugin arsenal. A freeware emulation of the iconic Peavey 5150+ guitar amp, TSE X50.
Apr 04, 2020 50 Best Free VST Plugins in 2020 (With Download Links) By. Virtual Studio Technology (VST) plugins or VST instruments are an essential element every music production enthusiast needs to craft. And definitely worth adding to your plugin arsenal. A freeware emulation of the iconic Peavey 5150+ guitar amp, TSE X50.
Important: You'll need to partition your hard drive in order to boot your clone as a separate startup disk. Be sure to do that before following the steps below.
- Turn off your Mac.
- Connect your external drive into the appropriate port on your Mac.
- Turn on your Mac.
- Hold down the Option key as soon as you hear the startup chime.
- Select the external drive with the clone backup on it from the list of systems to start up your computer.
Now, you can use the clone to restore files to your partitioned drive.
Any questions?
Do you have any questions about how to clone your Mac so you can use it as a backup? Put them in the comments and I'll help you out.
Updated March 2020: Updated for MacBook Air.
Backing up: The ultimate guide
Main
❤️ healthClone Mac Hard Drive Including Boot Camp Partition
A story about me, two Apple Watches, and five lost years
So I bought another Apple Watch. Here’s the story!