Dev C++ Open 2 Console Window
Jun 06, 2018 We’ve just published an update to the Console UWP App project templates on the Visual Studio marketplace here. The latest version (v1.5) adds support for C#. The C# template code only works with Visual Studio 2017 version 15.7 or later. In a previous post, I described how to build a simple findstr UWP app using the C Console templates. Get full visibility with a solution cross-platform teams including development, DevOps, and DBAs can use. SolarWinds recently acquired VividCortex, a top SaaS-delivered solution for cloud and/or on-premises environments, supporting PostgreSQL, MongoDB, Amazon Aurora, Redis, and MySQL. Nov 08, 2014 Actually this problem is solved in the newer version of the Dev C.So either download that. Or Just put a getchar at the end of your code just before the return statement and so after the code completes its execution, the terminal window would. This example demonstrates the SetWindowSize method, and the WindowWidth and WindowHeight properties. You must run the example to see the full effect of changing the console window size. The example reports the dimensions of a console window set to 85 columns and 43 rows, then waits for a.
-->The Console developer tool in Microsoft Edge logs information that's associated with a webpage, such as JavaScript, network requests, and security errors. You can use the Console for interactive debugging and ad hoc testing.
To open the Console tool in Microsoft Edge, press the F12 key to access the developer tool window (or right-click on the page, and then select Inspect Element). Then, select the Console tab at the top of the window.
You can also use the Console tool to communicate to and from a running webpage. You can use the Console to:
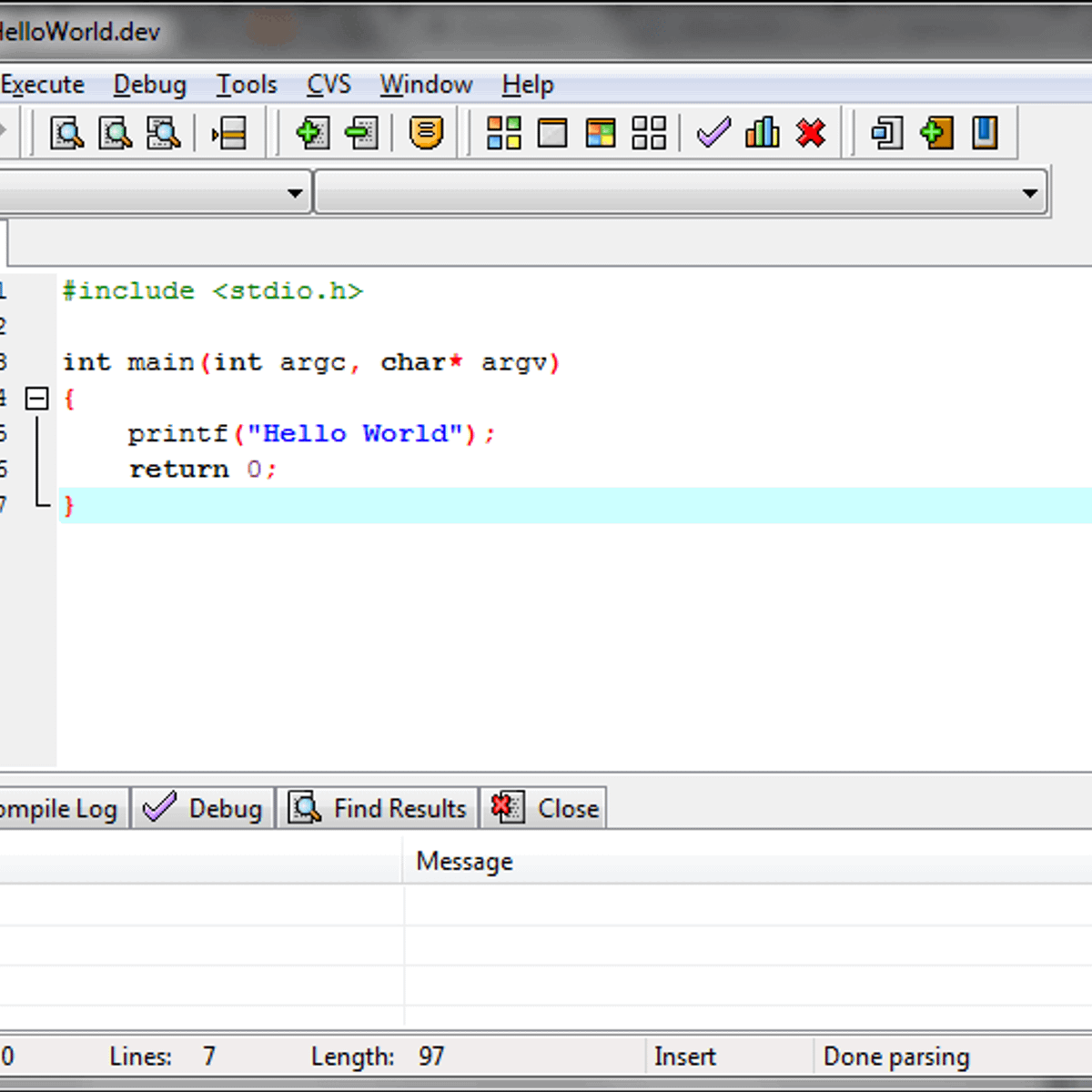
- Post standard error and status codes and informational messages as your code runs.
- Generate custom debug logs from the Console API calls you include in your code.
- Provide a command line and interactive tree view for inspecting current return values of key variables and functions.
Parts of the Console
The following image shows the key parts of the Console:
Google Dev Console
Errors / Warnings / Info / Logs buttons: Filter console output by the specified type. You can multi-select buttons by holding down the Ctrl key. The All button clears all filters.
Precision Tune Auto Care of Margate, Florida provides fast and affordable auto repair and maintenance. Let our certified technicians keep your vehicle safe and reliable. At Your Service. At Precision Tune Auto Care, we work hard to keep your car on the road.Because we go the extra mile, you get a lot more of them from your car. Count on Precision Tune for complete car care.from top to bottom. Precision tune auto care dayton flights.
Clear button (Ctrl+L): The ClearTraktor pro 2 remix decks mapping system. button clears the current console display.
Preserve Log check box: Selecting the Preserve Log check box persists your console output across page refreshes and closing and reopening DevTools. The Console history clears only when the tab is closed or you manually clear the Console.
Target: Use the Target drop-down menu to switch to a different execution context, such as an
<iframe>in your page or a running extension. By default, the top-level frame of your page is selected. Hovering over a selected frame displays a tooltip that shows the full URL for that resource.Show Console / Hide Console button (Ctrl+ ` ): In addition to the Console panel, you can use the console from the bottom of any other DevTools panel by pressing the Show Console / Hide Console button. The button has no effect when DevTools is open to the Console panel.
Filter logs (Ctrl+F) : You can also filter logs by using a specific text string in the search box.
Debugger: Select any blue source link to open the DevTools Debugger to that particular line of code for further inspection.
Dev C++ Open 2 Console Windows 7
Shortcuts
| Action | Shortcut |
|---|---|
| Launch DevTools with Console in focus | Ctrl + Shift + J |
| Switch to the Console | Ctrl + 2 |
| Show/hide the Console from another DevTools tab | Ctrl + ` (back tick) |
| Execute (single-line command) | Enter |
| Line break without executing (multi-line command) | Shift + Enter or Ctrl + Enter |
| Clear the Console of all messages | Ctrl + L |
| Filter logs (set focus to search box) | Ctrl + F |
| Accept auto-completion suggestion (when in focus) | Enter or Tab |
| Previous/next auto-completion suggestion | Up arrow key/Down arrow key |