Traktor Pro 2 Midi Clock Fluctuates
on Nov 13, 2013 in DJ & Live Performance 0 comments
Nov 11, 2011 Como Usar Live Input En Traktor Pro - Duration: 2:42. Erofe Achor Recommended for you. Sep 19, 2011 Sandeep Kumar from audioMIDI.com gives and in-depth tutorial on how to sync Native Instruments Traktor with an external drum machine. This works with any external MIDI gear that you want to sync.

One of Traktor's powerful commands is the Sync feature. A highly useful function, Traktor's Sync gives you the ability to lock the tempos of two or more tracks together. When utilized correctly, this powerful tool allows Traktor to take care of beat-matching, which gives you the space and freedom to make creative musical decisions during your set.
Little snitch sale. Jun 13, 2016 gamed wants to connect to static.gc.apple on TCP port 443 (https). And means the system is trying to connect to the Apple Game Center. You can make these alerts go away by creating a rule in Little Snitch, but if you are using the machine as a server it's likely you don't need the gamed service is running. Jun 10, 2016 If you use a firewall like Little Snitch these will generate alerts that can derail other services. An example of one common such alert is: gamed wants to connect to static.gc.apple on TCP port 443 (https) This particular alert involves the Game Center service.
If you're going to be using the sync function, it's a good idea to have an understanding of the following sync-related features and functions in Traktor:
Master Clock
Traktor has a Master Clock whose tempo will determine the tempo of the tracks that are Synced. You can access the Master Clock by pressing the metronome in the upper left hand corner of the GUI.
Phase: Phase is a term used to describe the position of one sound wave relative to another sound wave.
In relation to DJing, two songs are 'in phase' when the drum hits in each songs' waveforms match each other, and are out of phase when the drum hits in each song are out of alignment with each other.
Traktor has a phase meter that displays the phase of each song. To display the phase meter, open the Traktor Preferences. In the Decks section, under Deck Heading, click 'Show Phase Meter' to display the phase meter.
Beat Grid: A beat-grid is the white lines that are placed overtop of Traktor's analyzed tracks that correspond to the song's drum hits, and tell Traktor the BPM of the track. Once set correctly, beat grids will enable to you to perfectly sync your tracks in time.
In Traktor 2, there are three different types of Sync available for you to use.
Here's a breakdown of the different versions, so you can choose which type of Sync is best for you.
Beat Sync
Beat Sync is Traktor's default Sync mode, and is activated when you press the Sync command in the GUI. It can also be selected in Traktor's Preferences, under Transport/Sync Mode/Beat Sync. When you press Beat Sync, the song's tempo and phase are matched to the tempo and phase of the Master Clock.
Beat Sync will not work properly without an accurately placed beat grid on your chosen track. You can use the auto grid function when you import songs into your collection, and if needed, adjust your beat grids to properly position them.
Tempo Sync
Tempo Sync is available in the MIDI commands, (in Traktor's Preferences/Transport/Sync Mode) not the GUI. When engaged, the tempo of the selected deck matches the tempo of the Master Clock. It is useful for quickly matching up the tempos of your tracks, but you will still need to carefully match the phases of the tracks using your ears if you use this mode.
Phase Sync
Phase Sync is available in the MIDI commands. A one time command, when engaged the tracks's phase will match the master source but the two are not locked together.
Beat Gridding
Before you begin to play sets using Beat Sync, you'll need to ensure that your beat grids are correctly placed on your tracks.
Here's what a beat grid that is properly placed looks like:
If your beat grid looks like this, you'll need to fine tune it:
Here's a reliable method you can use to adjust your beat grids.
First, you're going to want to have Traktor automatically set the Beat Grid when loading tracks. Since Traktor does a good job of correctly placing Beat Grids, this will ensure that the adjustments you make to the Beat Grids are minimal.
Open Traktor Preferences, and navigate to File Management. In the File Management section, check 'Analyze new tracks when loading into deck'. You can also choose to select 'Analyze New Imported Tracks'. In the BPM Detection section, make sure 'Set Beat-Grid when detecting BPM' is checked too.
Next, navigate to Output Routing. In Mixing Mode, Select 'External'. Make sure you set an Output for Deck A (eg. Your sound card)
In the Master Panel, turn on the Metronome in the Options section by selecting 'Tick'.
Next, click the headphones (cue) button in Deck A. This allows you to hear the tick of Traktor's metronome.
Load up a new track into Deck A, and have a look at the white markers that are now displayed on the track after it has been analyzed; this is Traktor's auto Beat Grid. Zoom in on the waveform by pressing the 'plus' arrows on the right hand side of the waveform to have a closer look at how the Beat Grid is positioned on the track.
Press Play and Sync on Deck A; your song will sync to the Master Clock. Listen to how the track sounds when compared to the sound of the metronome; you need these two to perfectly match.
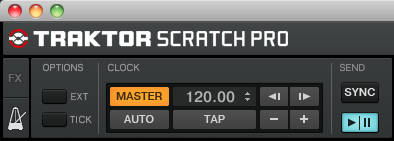
Click on the Grid button (located on the left hand side, underneath the track), and use the two top left or right arrows to adjust the Beat Grid position until it's perfectly positioned on the drum hits in the track.
Once your Beat Grid is adjusted, click the small lock button (located to the right of the arrows) to secure the grid in place.
You'll get quicker at adjusting your beat grids as you continue to practice this method. Try to set up a few beat grids at a time (eg. When you import new tracks each week) rather than trying to set them all up over your entire collection in a few days.
I believe that by using the Sync functions available in Traktor, you'll be able to enhance your sets by focusing on more creative elements, rather than spending all your time beat matching. Now that you've learned about what each Sync mode allows you to do, you'll be able to make a solid decision about which type of Sync is best for you.
In most cases, I recommend DJs use the Beat Sync function to ensure your tracks are synced correctly. If you're working with Beat Sync, I do recommend that you spend time preparing your sets by properly adjusting all your Beat Grids. A little effort spent on preparing your tracks will go a long way, and help you to rock the crowd during your sets!
Related Videos
I'm having a really hard time with the external tempo sync feature.
I have a set dedicated for playing along with Traktor. it's full of different tracks, loops, instruments etc.
Ableton is set to receive tempo through a dedicated internal midi port(LoopBe1 Midi) and when it's on the CPU load is almost double and the tempo itself is all over the place.
Because of this problem I started a new set to check what could go wrong. When I start a new blank set and add external tempo sync everything is fine. the tempo 'modulates' only slightly (a few 0.1 BPMs here and there) and almost no additional CPU load.
Why is this happening? I noticed that if I take my Ableton and traktor set and turn off all instruments and FX the tempo stuttering is lessened but not back to it's pretty-stable original status.